【PR】パーティションツール『MiniTool Partition Wizard』レビュー
こんにちは ゆきだるまです。
今回は『MiniTool Partition Wizard』をレビューしていきたいと思います。
そもそもパーティションってなに?
パーティションという言葉そもそも聞いたことのない人が多いと思うのですがこれはどういうものかというとこんな感じ。
パーティションとは、PCに多数のドライブを搭載できるようにするハードドライブの論理的なコマ割りです。よく見られているのはC/D/E/F...のようなドライブ文字でラベル付けられているのです。ハードディスクをパーティション化することより、ユーザーは物理ディスクをいくつかの論理セクションに分割できて、ディスク上のあらゆるファイルの管理、収納や検出、またはデータの読み取りをより容易く、より速く完成させます。
引用:MiniTool Partirion Wizardより
簡単に言うともともと1つのストレージの容量を分けてデータ管理をしようぜ。
ということです。
これをやるメリットとして以下の通り
- OSに不具合が起きたときにデータを消さずに済む
- バックアップがしやすくなる
といったメリットがあります。
しかしこのパーティションを作るのはwindowsの標準機能にもあるが少々分かりづらい部分がある。そこで使うのが今回紹介する『MiniTool Partion Wizard』だ。
実際に使用してみた
ではさっそく使用してみようと思います。
まずはじめにパーティションをしたいストレージを選択します。
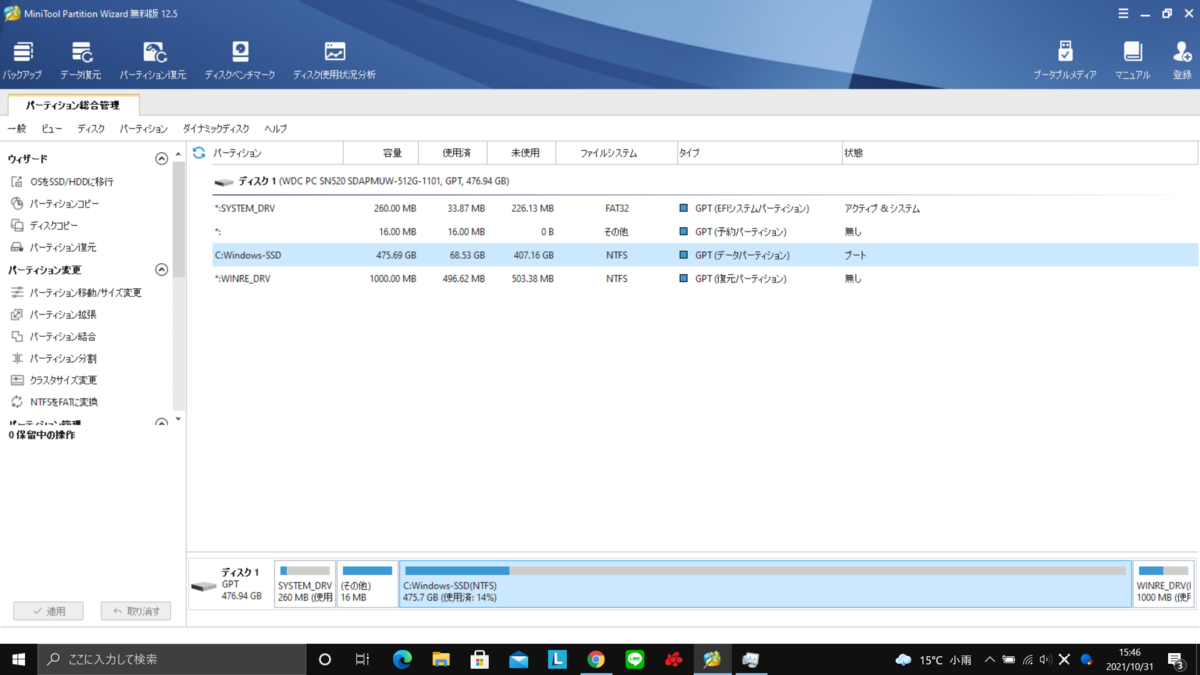
次に右クリックを押してその中にある、移動/サイズ変更をクリックして、
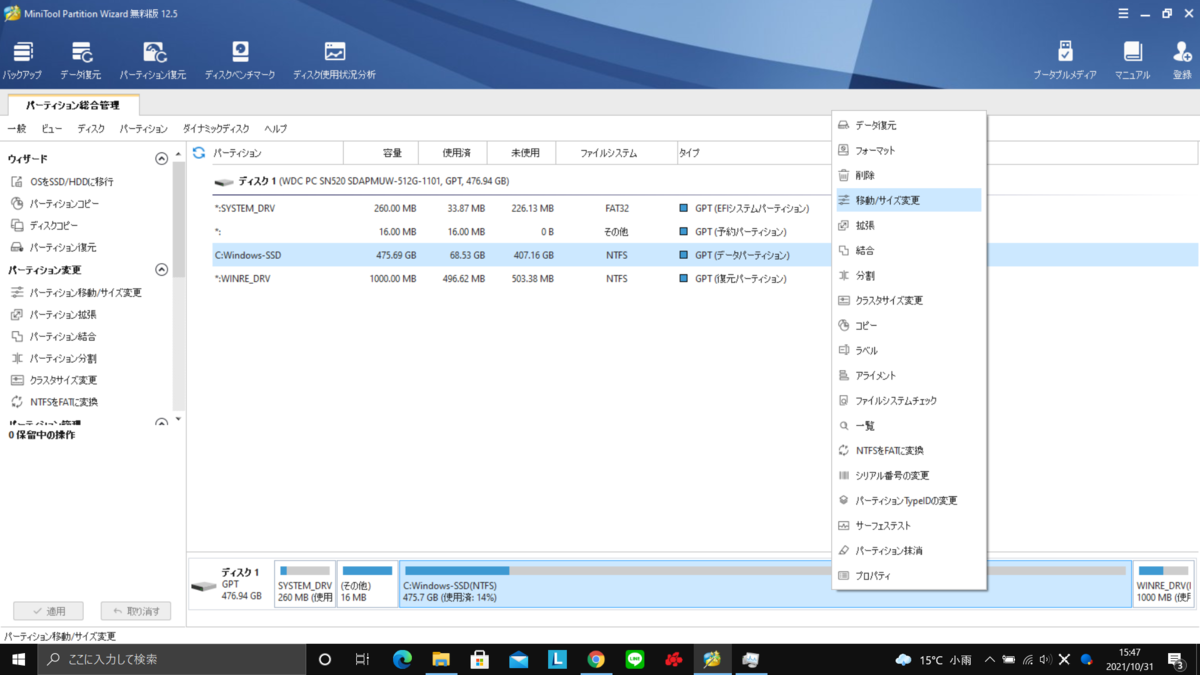
パーティションしたい容量をスクロールして選択
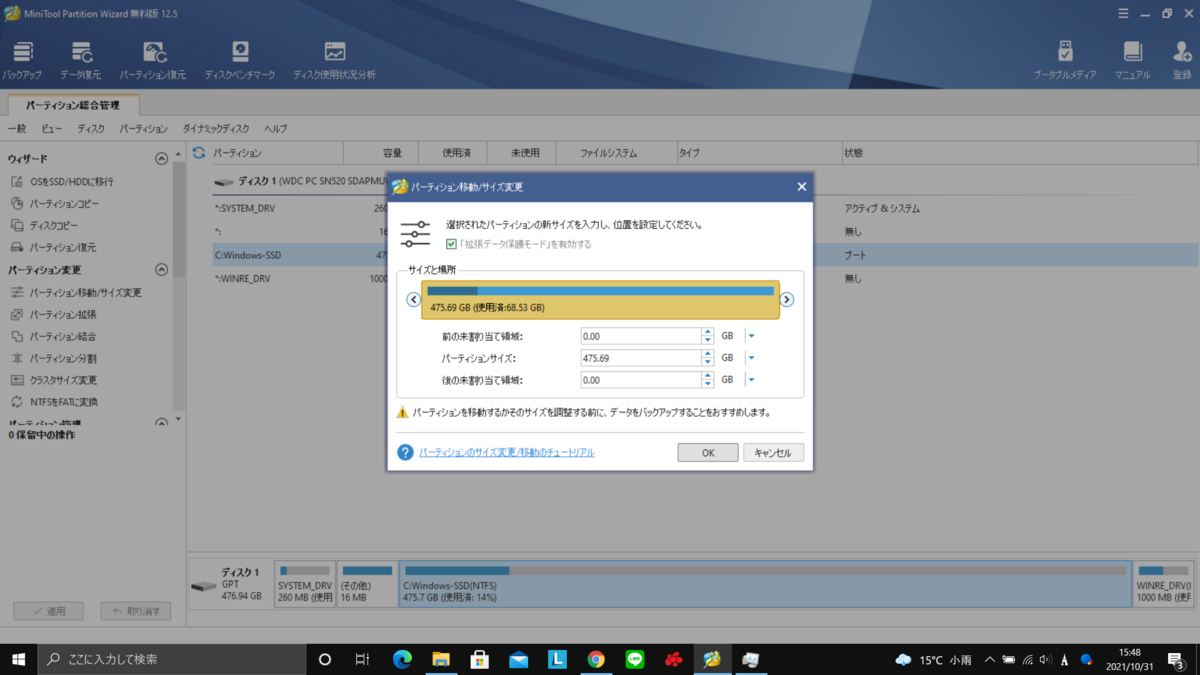
他のアプリケーションが動作していないことを確認して「はい」を選択

するとこんな感じでストレージが別れた状態になりますがこれで終了ではありません。
この新しくできたストレージを右クリック→新規作成を選択して、
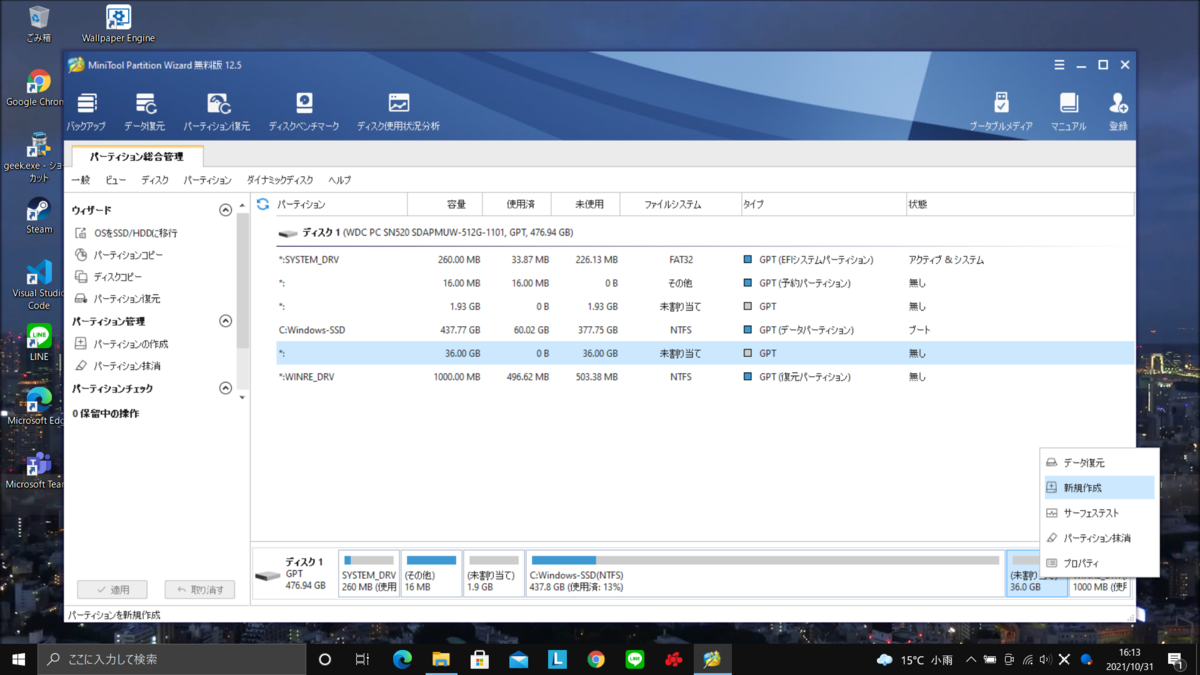
こんな画面が出るので何もせずにOKをクリック
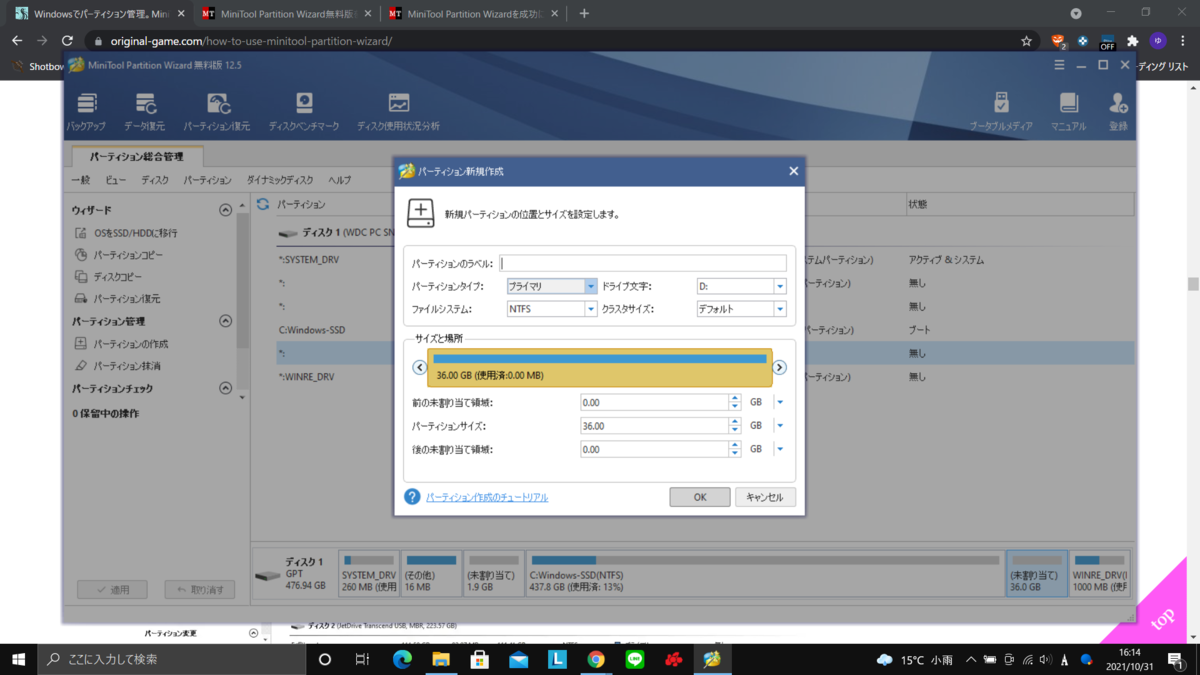
そして最後に左下の適用をクリックすると
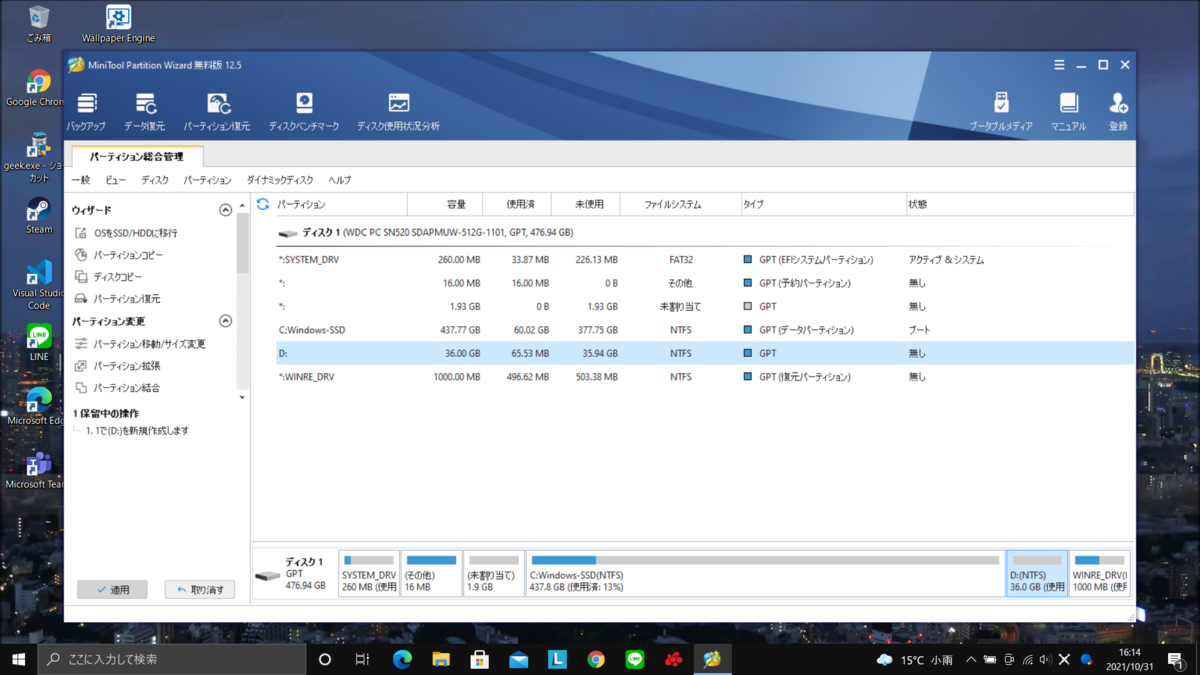
無事PC上で認識されました!

MiniTool Partition Wizardの良かったところ
- パーティションが簡単にできる
- ストレージ管理が容易になった
- 無料版でもかなり使える
上記の画像を見て貰えれば分かる通りかなりUIがわかりやすいです!
初心者でも安心してパーティション管理ができると思います。
あとは、パーティションの変更や移動、拡張がおこなえるのでデータの管理だけではなく、整理整頓もおこなえるので保管のデータが分かりやすくまとめることができました。
まとめ
今回はMiniTool Partition Wizardをレビューしていきました。
パーティションを作るのにわかりやすく最適なソフトだと思うので是非使って見てください!
公式サイト:partitionwizard.jp
